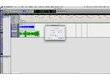Introduction
This tutorial will give you a brief run down of how to use elastic audio in Pro Tools 7.4. This is the first version of Pro Tools that elastic audio is available in and it really sounds great and is really easy to use! For those of you who don't know what elastic audio does, it allows the user to slow down or speed up any session, without changing the pitch or degrading the quality!Step 1
The first step for using elastic audio, is to change the mode from samples to ticks. This can be done by going to the little circle and next to the automation and dynamic settings in the editing window for each track, as seen in the picture. Doing this will enable us to take advantage of elastic audio while it is in ticks mode. If you want to change the tempo of the entire song, rather than just one track, hold down option while you are changing from samples to ticks to apply it to all of the tracks, which I assume is the case with most people out there.Step 2
The next step is to listen back to the song to see if you would like to slow down or speed up the song. While I'm sure you probably already know what you would like to do, listening back is always crucial so you can gauge exactly how much or how little you want to change the song. Trial and error is always a good thing as well, but we will get to that a little bit later on.Step 3
Once you have decided exactly how you would like to change your song, you should begin with trial and error to see how fast or how slow you would like to change it. I would recommend starting off in increments of two ticks or so, unless you are really looking to change the song drastically. Changing the tempo of the song either way can be done by clicking the tempo marker on top, and simply replacing your current tempo with a new one, whether it be faster or slower is up to you.Step 4
Once you have altered your song for the first time, it is a good idea to once again listen back to make sure that you have set it to what you want it to be. While this may sound simple, it is the most important step as you want to make sure that you have done exactly what you want to do before moving on. In the case of changing the tempo to a single track, this is even more important because you want to make sure that it still works with the rest of the song.Step 5
Step 6
When the tempo has been set to your liking and everything sounds good, your job is done! You will notice that the sound quality is unchanged and that there is no shift in pitch or anything like that and once you are happy with it there is nothing left to do but enjoy your work! Elastic audio is a powerful new feature in Pro Tools that is really unprescendented. Once you have mastered using it I know that it will come in handy in the future and is something that you will use when it is needed. I must warn you however, as I try to use it only when necessary and that it is a good thing to get it right the first time instead of relying on this!Conclusion
While elastic audio works for just about anything, you will notice that sometimes it can be tricky to get exactly the speed you want, and this simply comes with practice and trial and error. I've never heard anything that sounds as good as elastic audio in Pro Tools in terms of slowing down or speeding up a track...and who thought that it would be this simple!Did you find this tutorial helpful?00
Be the first to post a comment about this tutorial
View also...