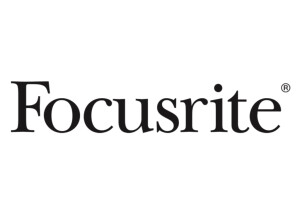Scarlett focusrite solo 2nd..Mic problems please help
- 2 replies
- 3 participants
- 5,177 views
- 3 followers
babbaduck
1
New AFfiliate
Member 8 years ago
Topic Posted on 04/28/2017 at 04:31:22Scarlett focusrite solo 2nd..Mic problems please help
Just bought a scarlett focusrite solo and a devine bm-1000 mic.
Plugged everything in and my mic issnt working for some reason.
My headset works.
But when i plugin the xlr cable to the scarlet it gives me a red light on the volume button and then nothing.. no sound from my mic is recording and there arent any green or red lights. The 48v button is pressed.
the focusrite is plugged in the usb from my pc.
When i plugin the mic with a xlr/1.4 cable then the mic works so its not a mic problem.
Does it have to do anything with the power?
I've read somewhere that i maybe have to get an usb hub with power to get it to work?
Any help would be appreciated!
Thanks
cheers
Plugged everything in and my mic issnt working for some reason.
My headset works.
But when i plugin the xlr cable to the scarlet it gives me a red light on the volume button and then nothing.. no sound from my mic is recording and there arent any green or red lights. The 48v button is pressed.
the focusrite is plugged in the usb from my pc.
When i plugin the mic with a xlr/1.4 cable then the mic works so its not a mic problem.
Does it have to do anything with the power?
I've read somewhere that i maybe have to get an usb hub with power to get it to work?
Any help would be appreciated!
Thanks
cheers
AlexFocusrite
49
New AFfiliate
Member 8 years ago
2 Posted on 05/11/2017 at 06:07:14
Hi babbaduck,
You will need to ensure that phantom power (48V button) is enabled as this is a condenser microphone.
If you are worried about the unit not receiving enough power then there are some general USB power optimisation settings you can implement (assuming you are on a Windows PC. If you are on a mac you shouldn't be getting any issues here.
Please ensure you have disabled power saving mode for USB devices:
In the device manager (Start > Control Panel > System and Security > System > Device Manager), in the Universal Serial Bus controllers section, right click each USB Root Hub, choose Properties > Power Management and untick the Allow the computer to turn off this device to save power option.
USB Power
If using a Laptop, it could also be worth checking the general power management of your computer:
Go to Start > Control Panel > System and Security > Power Options.
Set the Power Scheme to High Performance (if this setting is not available, click on Show additional plans first). Then click on Change plan settings. On the next page set both Turn off the display and Put the computer to sleep to Never.
Power Options
Then click Change advanced power settings. In the window that opens make sure you have the following settings:
Hard disc > Turn off hard disk after > Setting (Minutes) = Never
Sleep > Sleep after > Setting (Minutes) = Never
USB settings > USB selective suspend setting > Setting = Disabled
Display > Turn off display after > Setting (Minutes) = Never
Processor power management > Minimum processor state > Setting = 100%
Processor power management > Maximum processor state > Setting = 100%
Please note, not all options may be available.
It could also be worth checking for any available USB/Chipset driver updates for your motherboard.
If you are still having issues then I would recommend opening a support ticket with us directly by navigating to https://support.focusrite.com/hc/en-gb/requests/new
Best regards,
Alex Bull // Focusrite Technical Support
You will need to ensure that phantom power (48V button) is enabled as this is a condenser microphone.
If you are worried about the unit not receiving enough power then there are some general USB power optimisation settings you can implement (assuming you are on a Windows PC. If you are on a mac you shouldn't be getting any issues here.
Please ensure you have disabled power saving mode for USB devices:
In the device manager (Start > Control Panel > System and Security > System > Device Manager), in the Universal Serial Bus controllers section, right click each USB Root Hub, choose Properties > Power Management and untick the Allow the computer to turn off this device to save power option.
USB Power
If using a Laptop, it could also be worth checking the general power management of your computer:
Go to Start > Control Panel > System and Security > Power Options.
Set the Power Scheme to High Performance (if this setting is not available, click on Show additional plans first). Then click on Change plan settings. On the next page set both Turn off the display and Put the computer to sleep to Never.
Power Options
Then click Change advanced power settings. In the window that opens make sure you have the following settings:
Hard disc > Turn off hard disk after > Setting (Minutes) = Never
Sleep > Sleep after > Setting (Minutes) = Never
USB settings > USB selective suspend setting > Setting = Disabled
Display > Turn off display after > Setting (Minutes) = Never
Processor power management > Minimum processor state > Setting = 100%
Processor power management > Maximum processor state > Setting = 100%
Please note, not all options may be available.
It could also be worth checking for any available USB/Chipset driver updates for your motherboard.
If you are still having issues then I would recommend opening a support ticket with us directly by navigating to https://support.focusrite.com/hc/en-gb/requests/new
Best regards,
Alex Bull // Focusrite Technical Support
0
angelie
350
AFfluent Poster
Member 11 years ago
3 Posted on 05/11/2017 at 20:45:47
Hello
The BM-1000 microphone is equipped with a dual working system, as described below:
1. Dynamic mode (5V mode). This mode is for use with mixers and audio interfaces which do not have the
ability to supply phantom power.
+ No separate phantom power needed
- Less dynamic capturing of sound, quality loss
2. Condenser mode (48V mode). This mode is for use with mixers and audio interfaces which are able to
supply phantom power, or for use with external phantom power supplies.
+ Better sound quality and more dynamic sound
- requires +48V phantom power to work.
To change the status of the microphone, an internal switch is provided to change settings.
Pressed in = Phantom power mode
Pressed out = Dynamic mode
Do not change the status during use, as this might damage your microphone and speaker system (as the
switch creates a short circuit during switching). This may permanently damage your speaker system and
doing so will void any warranty. Always unplug the microphone when switching modes.
To switch to a different mode, loosen the bottom cap of the microphone (bottom chrome piece, surrounding
the XLR connector.
After this, detach the black body housing while holding the head of the microphone firmly. You will see all
internal components of the microphone and the white switch which is used to change the setting. Press the
switch gently and select the desired working mode. After this, re-assemble the microphone in reverse order.
- Angelie
The BM-1000 microphone is equipped with a dual working system, as described below:
1. Dynamic mode (5V mode). This mode is for use with mixers and audio interfaces which do not have the
ability to supply phantom power.
+ No separate phantom power needed
- Less dynamic capturing of sound, quality loss
2. Condenser mode (48V mode). This mode is for use with mixers and audio interfaces which are able to
supply phantom power, or for use with external phantom power supplies.
+ Better sound quality and more dynamic sound
- requires +48V phantom power to work.
To change the status of the microphone, an internal switch is provided to change settings.
Pressed in = Phantom power mode
Pressed out = Dynamic mode
Do not change the status during use, as this might damage your microphone and speaker system (as the
switch creates a short circuit during switching). This may permanently damage your speaker system and
doing so will void any warranty. Always unplug the microphone when switching modes.
To switch to a different mode, loosen the bottom cap of the microphone (bottom chrome piece, surrounding
the XLR connector.
After this, detach the black body housing while holding the head of the microphone firmly. You will see all
internal components of the microphone and the white switch which is used to change the setting. Press the
switch gently and select the desired working mode. After this, re-assemble the microphone in reverse order.
- Angelie
0
It's not about what you got to use .... but how you use what you got...
[ Post last edited on 05/12/2017 at 08:29:31 ]
- < Thread list
- Rules