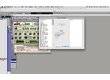Introduction
Here's a tutorial to help outline the basics of automation in Pro Tools. This is made for those who are just getting started with learning everything that Pro Tools has to offer.Step 1
First, let's define what automation is, and what its purpose is. Automation is the process of setting an adjustable parameter to be set a certain way, and to make the move each and every time without you having to do it manually. Once you set automation, it will do it automatically until you turn it off. For example, let's say you want to have the volume of a track at a few different levels within one session. Instead of manually changing the volume every time, simply automate the volume and it will do it from then on automatically. Automation can be used to control just about any parameter, both in Pro Tools and in plug-ins.Step 2
In addition to automating volume as I mentioned before (which is probably the most automated parameter), Pro Tools also has automation for panning and muting within each track. Using the pencil tool, you can write in your automation, or you can use the standard tool to move the level up or down. It is possible though, to add any parameter to this list of automation, which we will talk about in more detail within the coming sections.Step 3
Pro Tools doesn't just give you one type of automation to work with - you've actually got a number of different modes of automation. To choose from, you have read, touch, latch, and write. If you want to use the standard form of automation, just leave it on read and it will read whatever automation moves you have put in there with the pencil or other tools. Touch automation allows you to make automation changes a different way. When you have selected this mode, simply change the parameter as you are going, and it will save your moves. The difference between touch and latch mode is that on touch mode, it will reset back to what it was set at before every time you let go. Latch mode is the same in every way except that you have free reign to move it wherever you'd like without it resetting. Lastly, there is a write automation mode which will simply write all automation that you do and it will erase anything that was previously there.Step 4
There is also another way to access these automation features. Go up to window and choose the automation window. This will open up a full list of automation features, and will also bring up a suspend button, which allows you to put all of your automation on hold. This window serves as an all in one section for automation, and allows you to turn on or off all automation features that Pro Tools has to offer.Step 5
Pro Tools also supports full automation of plug-ins. You can choose any parameter on any plug-in and put it into the mix for automation. To do this, within each plug-in there is an automation enable button located under bypass, simply called 'auto.' This will open up the window shown here in the screen shot. You then have a full list of parameters to choose from to control the plug-in, and whichever one you choose to do to the mix, you can then automate as you would the standard parameters. This is a great feature as it makes automation truly endless...Conclusion
Pro Tools really has endless automation possibilities, so please only take this as a beginner's guide to automation. If you're looking to get more in depth, simply experiment with all the different automation modes! Good luck!Did you find this tutorial helpful?00
Be the first to post a comment about this tutorial
View also...