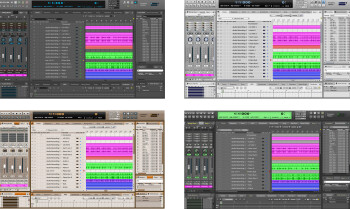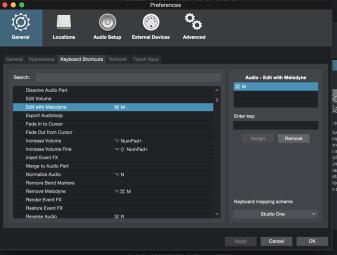Your DAW is your most important piece of software — the heart of your studio. Most DAWs offer a lot of features that you can customize to fit your taste and the way you work. Since you use your DAW so frequently, you might as well make it as comfortable and efficient a workspace as possible. In this article, we'll point out some of the key aspects of your DAW that are user adjustable.
It’s the look
Considering how much time you probably spend staring at your DAW, it’s helpful if its user interface is pleasing to look at, and provides you with a good vibe for working. That may sound silly, but it isn’t. You’d paint the walls of your aparment or house if you moved into it and didn’t like the color, so why not adjust the look of your DAW to make it as visually appealing as possible.
Many DAWs, let choose from a list of different “skins” (aka “themes”) to easily change their entire look. MOTU Digital Performer offers a whopping 30 different themes. In PreSonus Studio One 3's Appearance preferences window, you can choose preset themes and/or adjust the colors yourself.
Avid Pro Tools doesn’t have selectable skins, but by adjusting the parameters in its Color Palette window, you can change the default, an austere gray background, to one that’s more colorful.
Templates of doom
One way to take control of your DAW is through the use of customized session templates. A template contains your preferred starting point for a session, including sample rate and bit depth settings, window layout, tracks, effects, output routings and more — anything that you can setup in a session can be saved as part of the template. When you go to open a new session, you can either open a blank one, or one of your templates.
You can make as many templates as you want, so you can have them customized for various types of sessions, if need be. Templates are very powerful.
Change window treatments
Another customizable part of most DAWs is the window arrangement. In the course of a session, you’ll probably need to have different windows open and change their sizes and where they’re situated. You can manually do this each time, but that’s pretty time consuming. If your DAW lets you save and open custom window configurations, you can switch layouts with the press of a button from within a session. One DAW that is particulary good for this is Logic Pro X, which lets you save up to 99 “Screensets, ” which are customized window layouts, and switch between the with simple keystrokes. Digital Performer 9 comes with a collection of premade “Window Sets, ” that also can be switched on the fly, and lets you save and recall your own.
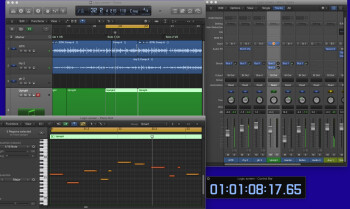 |
Customized window layouts are especially useful if you have more than one monitor or a very large monitor, where you have enough screen real estate to have a number of windows open simultaneously without covering each other up.
If your DAW doesn’t let you switch between custom window sets, you can at least setup your optimal window layout and save it as part of a session template. That way, every time that you open a new session with the template, the windows will be in the arrangement you find the most advantageous.
Save your strips
One very nice feature that many DAWs offer is the ability to save channel strips customized with the plug-ins, and plug-in settings of your choice. Having custom channel strips allows you to recall setups from past projects for specific applications, such as guitar processing, vocal processing or whatever, without having to rebuilt them from scratch.
A good example of how custom channel strips could be very convenient is for mixing a drum kit. Let’s say you record the same drum kit regularly in your studio. The first time you mixed a song with those drums on it, you’d probably spend a long time experimenting with different plug-in combinatins and settings for the kick-, snare-, overhead-, tom-, and room-mic channels. If you saved those channel strips and could recall them for the next project, it would save you a lot of time and effort.
Many DAWs let you save and recall channel strips. Surprisingly, one that doesn’t is Pro Tools. ("Avid are you listening?) However, it does have a feature called Import Session Data, that lets you to import a track (or tracks) including the channel strip from a previous session.
If your DAW has no channel-strip saving feature, one workaround is to create a session template that includes specific channel strip settings for various types of instrument tracks that you use all the time, and for vocals. That way, whenever you open a session from that template, it will have the channel strips you want already in it.
Customize your keys
As you probably know, key commands (aka keyboard shortcuts) are “key” (pardon the pun) to working quickly and efficiently in your DAW. Many DAWs not only provide you with an extensive list of key commands, they also make it possible to customize them to your liking. Why would you want to change them? One scenario is that you work mostly on a laptop and are not able to utilize a lot of the shortcuts because they’re based around the numeric keypad or function keys that you don’t have.
Another reason you might be that you’ve switched from one DAW to another, but are so used to certain commands (probably transport related), that you want to keep using in the new DAW. You could go into your DAWs key command preferences and put in the ones you like. Logic Pro X even includes a set of Pro Tools commands that you can switch to, making it more enticing for a Pro Tools user to abandon ship and go to Logic.
Save and close
So those are some of the ways you can tweak your DAW’s looks and behavior to suit your work style. Since you’ll be working in it virtually the entire time you’re recording or producing, you might as well make it your own.